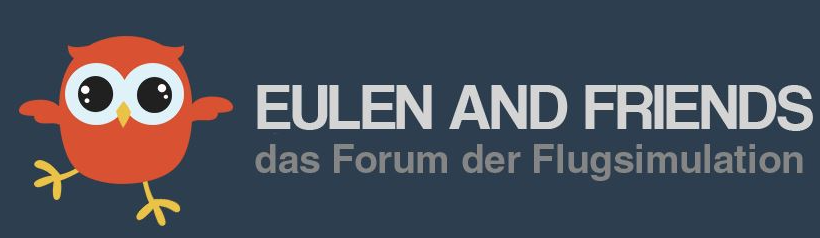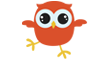So,
wie angekündigt auch hier eine Version meines Gimp Tutorials. Der ein oder andere kennt es vielleicht schon von FSBoards. Ich habe das Tutorial dort in der Originalfassung vor etwas längerer Zeit erstellt und es jetzt einfach nur rüber kopiert. Achtung: Es sind noch Rechtschreibfehler vorhanden. Bin jetzt aber zu müde, die zu suchen. Mach ich dann morgen. ![]() Also viel Spaß damit:
Also viel Spaß damit:
Part 1
Tach zusammen,
mein erstes Paint Tutorial ist jetzt gut drei Jahre her und seitdem habe ich meine Technik sehr verfeinert, sodass es mal Zeit für ein neues Tutorial wird. Im Gegensatz zur ersten Version beschäftigt sich dieses Tutorial ausschließlich mit The Gimp 2.x. Na dann fange ich doch mal an ...
Schritt #1 -- DieVorbereitung:
Zunächst sollte man sich erst einmal mit The Gimp vertraut machen. Das Programm kann, richtig eingerichtet, durchaus mit Photoshop und ähnlichen Programmen mithalten. Für uns Painter bedarf es da keiner großen weiteren Einstellung. Jedoch sollte man eine große Auswahl an Pinseln, so genannten Brushes, Schriftarten und co bereit haben. Das erleichtert später das Painten, wenn man komplexere Paints gestalten möchte.
Wichtig: Für das korrekte Einlesen von *.ai und *.eps Dateien muss GhostScript mit Gimp verknüpft werden. Wie das geht, kannst du in dieser Anleitung nachlesen.
Ist Gimp richtig eingestellt, steht dem Painten nichts mehr im Wege. Also erstellen wir uns einen neuen Ordner, laden dort die *.psd Dateien aus unserem Paintkit - im folgenden Fall dem Level-D PK - hinein. Bevor wir die Dateien jetzt öffnen, müssen wir uns ein paar gute Bilder unseres "Objektes" besorgen. Hierfür eignet sich am besten airliners.net oder jetphotos.net. Wichtig ist, dass man Bilder nimmt, die bei gutem Licht entstanden sind und die, wenn vorhanden, alle Details gut sichtbar darstellen. Da die wenigsten Flugzeuge gleich aufgebaut sind auf beiden Seiten, empfiehlt es sich, von beiden Seiten Fotos zu suchen.
Des weitern benötigen wir vektorisierte Logos der Airline und Aufkleber. Warum vektorisierte Logos? Weil diese, einfach gesagt, unendlich groß sind. Gimp, bzw. Ghost Script, liest die Vektoren der Dateien aus und errecht auf diese Weise, wie die Grafik in ihren unterschiedlichen Größen ausshen müssten. Diese *.ai und *.eps Dateien findet ihr unter anderem bei Brands of the World.
Fassen wir zusammen:
- Gimp einrichten
- Gute Fotos des Objektes suchen
- Vektor-Grafiken herunterladen
- Gute Musik einlegen
Schritt #2 -- Das Basic-Paint:
Da jetzt soweit alles eingerichtet ist, können wir uns endlich ans Painten machen. Als laden wir unsere Datei mit dem gesamten Rumpf in Gimp:
Bevor wir jetzt irgend etwas anstellen, sollten wir ein echtes Foto nehmen und dort die Farbwerte mittes der Pipette in Gimp laden. Sicher haben die Vektor-Grafiken die die offiziellen Farben. In Realität sehen diese Farben aber auf Grund des Flugzeugstruktur und des einfallenden Lichtes anders aus. Daher empfehle ich Farbwerte aus einem realen Foto zu verwenden
Als nächstes können wir nun das Logo unserer Airline öffnen. Um dieses richtig auszuschneiden bedienen wir uns des Zauberstabs. Dieses kleine Wunderwerkzeug kann anhand der Farb- und Schwellenwerte genau erkennen, welchen bereich wir markiert haben wollen und welchen nicht. Also markieren wir erst einmal den roten Bereich. Damit wir nicht alles einzeln markieren und farblich anpassen müssen, markieren wir gleich alle roten Bereiche. Das geht indem man SHFT gedrückt hält und einfach drauf los markiert. Ist alles markiert, können wir das rot durch "unseres" ersetzen. Genauso machen wir das dann auch mit dem blauen Bereich.
Ist alles farblich angepasst, markieren wir auf gleiche Weise dieses mal den roten und blauen Bereich. So schneiden wir nur das TAM-Logo aus. Dieses fügen wir dann in der layered Rumpf-Datei als neue Ebene ein. Das geht, indem man auf diese kleine leere weiße Seite ganz unten (unter den Ebenen) links im Gimp Hauptfenster klickt. Nun kann man das Logo mit dem "Verschieben"-Werkzeug an seine entsprechende Position gebracht werden.
Sitzt alles perfekt, können wir unsere Logo-Ebene an ihre entsprechende Position in der Ebenenreihenfolge schieben.
Nun machen wir uns an das Basic-Paint am Ende des Rumpfes. Wir wählen das Lasso-Werkzeug und markieren den Verlauf des blauen Streifens. Als Referenz dazu nutzen wir immer die original Fotos. Wir erstellen eine neue Ebene sehr weit unten in der Ebenenreihenfolge und beginnen dort, den blauen Streifen mit Hilfe des Pinsel-Werkzeugs zu malen. Wir wiederholen dieses mit dem restlichen roten Bereich. Hier für erstellen wir aber eine weitere neue Ebene unter der mit dem blauen Streifen. Anschließend kehren wir wieder auf diese Ebene zurück und zeichnen den oberen blauen Streifen am Tail.
So haben wir innerhalb von nur 10 Minuten ein Paint erstellt, dass schon absolut nach TAM aussieht.
Wir erinnern uns an das Auswählen von Farb-Bereichen mittels des Zauber-Werkzeugs? Gut, denn genau das wiederholen wir jetzt, nur, dass wir diesmal die roten Farb-Bereiche weiß zeichnen - denn wir wollen unser Logo am Tail erstellen
Wie auch zuvor markieren wir wieder das gesamte Logo und fügen es als neue Ebene in unser layered Paintkit ein, skalieren es, und drehen es mit Hilfe des "Drehen"-Werkzeugs im entsprechenden Winkel aufs Tail. Passt alles, können wir auch hier die Ebene weiter nach unten verschieben.
Schritt #3 -- Die Details:
Unser Basic-Paint steht, als können wir uns an die Airline-spezifischen Details machen. Auch dieser Schritt benötigt nur das Basiswissen aus Schritt #2. Im Fall von TAM haben wir an der Nase einmal ein Star Alliance Logo, eine brasilianische Flagge und den Schriftzug "The Magic Red Carpet". Wir auch zuvor fügen wir diese Details einfach ein, skalieren sie und fügen sie an ihren entsprechenden Platz ein. (Im folgenden Bild habe ich die Details vorerst falsch angeordnet - im späteren Verlauf habe ich das dann aber korrigiert)
Im hinteren Bereich des Rumpfes finden sich der Boeingschriftzug, sowie die Registrierung unserer Maschine. Mit dem "Text"-Werkzeug schreiben wir diese Details dann in entsprechender Größe auf den Flieger. Gimp erstellt für Texte eine eigene Ebene, die man vorerst nicht miteinander vereinen sollte. Warum, erkläre ich später.
Da TAM über eine eigene Fenster-Konfiguration verfügt, müssen wir einige Fenster in der "Windows"-Ebene löschen und durch "Blanked Windows" (eine Ebene höher) ersetzen. Das kann man ganz simpel mittels Copy and Paste machen.
Nun gehen wir noch einmal auf unsere Ebene mit dem blauen Streifen zurück und markieren das "EXIT" Symbol auf der hinteren Tür. Dieses müssen wir nämlich noch weiß Pinseln, damit es besser gelesen werden kann.
Unser Paint steht. Jetzt noch ein paar kleinere Effekte, wie Shineeffects und co, dann ist die linke Seite des Fliegers fertig. Sofern ihr nicht vor habt, eine Air France oder Iberia zu painten, haltet euch bitte mit Dirteffects zurück - McPhat-Dreck ist absolut out. Hat man keinen bereits vorhandenen Effekt, wie in unserem Fall, kann man ganz leicht einen eigenen erstellen.
Zum Abschluss noch einmal die korrigierte Nase: